前篇
前面我们介绍了 Vultr 海外VPS服务器注册即送$50 。Vultr购买完成后如何将系统修改成Windows ?
Windows环境中如何搭建IIS+PHP+MYSQL环境
Window下如何快速搭建WEB(本地开发)环境?
下面WordPress采集插件我们写一下如何在Windows 服务器 环境中(包括:本地开发环境中 )快速创建Windows+XAMPP 的WEB环境。这种环境也可以在线上生产环境中。当然我们线上生产环境也可以使用各种的面板,如宝塔、AMH等。
本文主要是介绍程序员的入门,如何在本地快速搭建WEB(PHP+MYSQL环境)。
下载XAMPP软件
下载地址:
https://www.apachefriends.org/download.html
这里需要注意的是本地操作系统位数,官方默认的下载都是64位系统下的,如果需要下载32位的点击页面中的 “
More Downloads ? ” 然后依次点击找到对应的版本即可。
下载完成后 只需要无脑点击“Next >”直接安装即可。

- 我们这里演示中的安装路径是
c:\xampp - 由于我们是本地环境,所以只勾选了”APACHE”,”MYSQL” ,”PHPMYADMIN”。大家根据自己的需要自行选择。
下面是我们已经安装好的主面板,点击“Start”开启对应的服务:
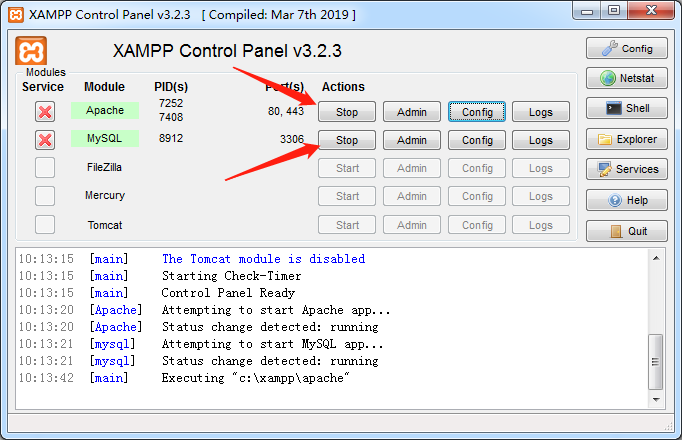
修改MySQL默认密码
新建一个数据库,名为:“wordpress”
下载WordPress源码到本地
下载地址: https://wordpress.org/latest.zip
下载完成后将源码解压到 “ C:\xampp\htdocs ” ,这里需要跟上面的XAMPP的安装目录相对应的盘符。
这里可以将 htdocs 目录中的所有文件(PHPMYADMIN目录可以不删)全部删除,然后将压缩包中的WordPress文件全部解压到这个目录中。
本地浏览器访问WordPress
在浏览器中输入 http://localhost 即可看到WordPress的安装页面。
WordPress安装操作步骤图文教程
这里需要说明的是:
- Database Name?– wordpress
- Username – root
- Password?– 上面几步设定的密码
- Database Host?– localhost

